|
|
|||
|
私のCGの塗り方としては、「ふんわり塗り」と「若干セル塗り」があります。今回は「ふんわり」の方を説明したいと思います。この「ちーちゃん(笑)」の塗り方を説明します。
|
|||
|
◆CGの塗りの大まかな流れ◆ 下書き:B5サイズの用紙に鉛筆で下書きします(この説明は割愛)。 ↓ Photoshopでスキャナ取りこみ ↓ Photoshopで線画修正 ↓ Painterで色塗り ↓ Photoshopで文字などを入れる |
|||
|
色を塗るときに、線画を別のレイヤー(フローター)にしないと、線画が色塗りと同時に消えたり、色が混ざってしまうので、Photoshopで線画だけ別のレイヤーに変換させます。 線画修正や、線画をフローターに変換する作業をPainterでやらないのは、Painterは動作が重たいからです。Photoshopで下ごしらえをした後、色塗りだけPainterを使っています。 *Painterで色を塗る時、私のパソコンの性能上フローターは3枚までが限界なので(止まるか表示速度が極端に遅くなる)、フローターを使った塗りは殆どしていません。 ちゃんと理解できる説明文になっていますでしょうか?(^^; |
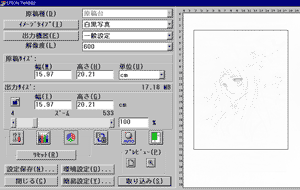
|
◆下準備その1 私の下絵は殆ど鉛筆です。ごく稀にペン入れしたものを使いますが、ものすごく細く線で描くようにしています。 「ファイル」→「読み込み」→「TWAIN対応機器からの入力」でスキャナの画面を表示させ、「イメージタイプ」を白黒写真で、解像度を600pixelsの少し高めでスキャンします。 |
||
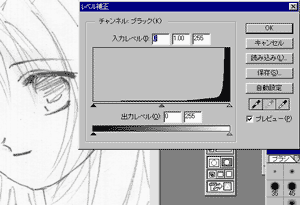
|
◆下準備その2 取り込んだままだと、全体がくすんで汚いので「イメージ」→「色調補正」→「レベル補正」で、中央やや下にあるスライダを左右に動かして、自分の好みの画面の明るさ、線の濃さを修正して下さい。 |
||
 修正前 修正前 修正後 修正後 |
◆下準備その3 向かって左が補正前、右が修正後です。修正後の方が全体に明るくなって、線がハッキリしています。 |
||
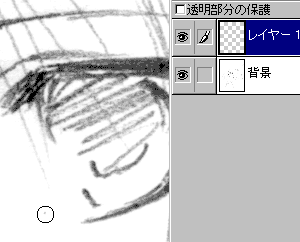
|
◆下準備その4 レベル補正では、取りきれない汚れ(画像の左下)を綺麗にしていきます。 新規レイヤーを作成し、レイヤーの方にエアブラシを使って、汚れ部分を白でキレイに塗っていきます。 レイヤーに着色した方が、なにかあった場合、修正が容易ですから。 |
||
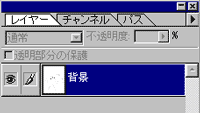
|
◆下準備その5 レイヤーと背景を統合します。 レイヤーを複数枚使用した場合も、全てのレイヤーを統合します。 |
||
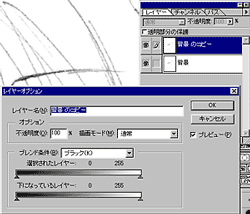
|
◆下準備その6 背景をコピーし、「背景のコピー」をWクリックしてレイヤーにします。 Wクリックすると、この画面になります。そのまま「OK」を押してもいいですし、レイヤー名を変更してもいいです。(私はこの時「線画」という名前にすることが多いです) |
||
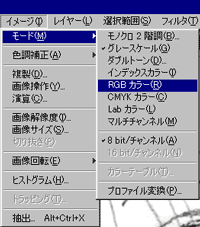
|
◆下準備その7 スキャナで取り込んだ時「白黒写真」を選択したので、「イメージ」→「モード」→「RGBカラー」を選びます。 そうすると「統合しますか?」とたずねてきますが「いいえ(統合しない)」を選択します。 |
||
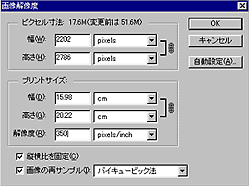
|
◆下準備その8 「イメージ」→「画像解像度」で「解像度」を600pixelsから350pixelsに落とします。 線画修正は、解像度が高いほうが細かく修正できるので、画像を取り込んで線画修正までは高解像度でやっています。 |
||

|
◆下準備その9 私は線画は、赤・茶系が好きなので、「背景のコピー(レイヤーに変換したもの)」を選択し、「イメージ」→「色調補正」→「カラーバランス」を表示させ、スライダを調整して好みの色にします。 左上のちょっと線画が茶色くなっているのが見えますよね。 |
||
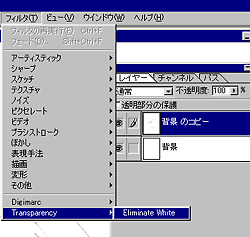
|
◆下準備その10 「背景」を白色で塗りつぶします。間違えて「背景のコピー」を塗りつぶさないように。 「背景のコピー」をフィルタにかけます。「フィルタ」→「Transparency」→「EliminateWhite」を選択します。 通常初期設定のPhotoshopには、この「EliminateWhite」フィルタは入っていません。ここを参考にして下さい。 |
||
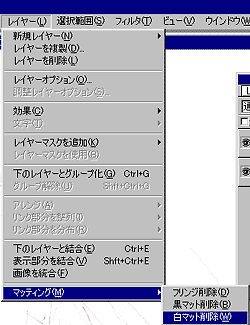
|
◆下準備その11 フィルタの「EliminateWhite」をかけると、線画が薄くなってしまうので、「レイヤー」→「マッティング」→「白マット削除」をします。 |
||
 白マット削除前 白マット削除前 白マット削除後 白マット削除後 |
|||
|
|||
|
|
|||
